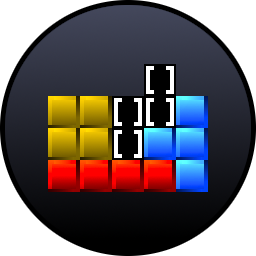Tutorial: How to Create a Tuxmino Game Mode
Getting Started
First create your lua file. The lua file should be in the gamemodes directory. The contents of your lua file should look like this:
--[[
--
-- File: template.lua
-- ------------------
-- Author: YourName
--
-- This is a template for creating tuxmino game modes.
--
--]]
--[[ This Function gets called once when the game is loaded --]]
function start()
end
--[[ This function gets called when the game is reset or selected --]]
function reset()
end
--[[ This function gets called every frame --]]
function update()
end
--[[ This function gets called every time a piece locks to the PlayField --]]
function advanceLevel(amount, lineCount)
end
If you are sharing this game mode with others, it is recommended to fill
out the docstring at the top with the filename, author, contributors, and
the description of your game mode. In this tutorial we will only be using
the functions start() and advanceLevel().
update() is not required and is
only for advanced use cases.
start()
This function gets called once when the game is loaded, we will be using
it for initializing resources and setting the intial settings of our game
mode.
reset()
This function gets called when we reset or select the game. One example
of its use would be to reset passed grade requirements.
advanceLevel(amount, lineCount)
This function gets called every time a piece locks to the PlayField. we
will be using it to update the current level, section level, and the speed
timings based on our current level. amount is the amount of
levels that should be incremented and lineCount is how many lines the player scored.
Initializing Our Game Mode
First, lets start off by setting the title and frame color of our game
mode, we can do this by calling initGameMode().
--[[ This Function gets called once when the game is loaded --]]
function start()
-- Set the name of our game mode to "Tutorial" with a red frame
initGameMode("Tutorial", 255, 0, 0)
end
If you launch the game, you should see "Tutorial" in our list of gamemodes. It should also have a red frame color. However the background is black, so lets add a background!
--[[ This Function gets called once when the game is loaded --]]
function start()
-- Set the name of our game mode to "Tutorial" with a red frame
initGameMode("Tutorial", 255, 0, 0)
-- Set the number of backgrounds to two
initBackgrounds(2)
-- Load our two backgrounds
initBgIdx(0, "yourbackground.png")
initBgIdx(1, "anotherbackground.png")
-- Set our background to the first background
setBackground(0)
end
First we call initBackgrounds() with the number of backgrounds we want to
have. If you are curious, this function is allocating an array of
Textures for us in C. Then, we load our two backgrounds with
initBgIdx()
which takes two parameters (index of the background, and the filename of
the background), make sure to replace the filenames with your actual image
filenames. The backgrounds will be loaded from the root folder.
So in this case our directory structure
would look like this if our backgrounds were in the res folder:
"res/yourbackground.png"
"res/anotherbackground.png"
You should now see your background when selecting your game mode. Now if
you haven't noticed already, when actually playing the game mode,
everything is a bit strange. Lets fix this by initializing our speed
settings and various other options.
Game Mode Settings
--[[ This Function gets called once when the game is loaded --]]
function start()
-- Set the name of our game mode to "Tutorial" with a red frame
initGameMode("Tutorial", 255, 0, 0)
-- Set the number of backgrounds to two
initBackgrounds(2)
-- Load our two backgrounds
initBgIdx(0, "yourbackground.png")
initBgIdx(1, "anotherbackground.png")
-- Set our background to the first background
setBackground(0)
-- game mode settings
setDAS(16) -- Delayed Auto Shift
setARR(1) -- Auto Repeate Rate
setARE(30) -- Appearance Delay
setLineARE(0) -- Line Appearance Delay
setClearSpeed(41) -- Line Clear Speed
setLockDelay(40) -- Lock delay
setGravity(4) -- Gravity (max is 5120, which is 20G)
setPreview(3) -- Number of next pieces displayed
setBagRetry(6) -- Number of times that will be attempted to generate a piece not in the bag
setGradeType(0) -- Choose between two predefined grade types (0, 1) or create your own (2)
setGrade(0) -- Grade (0-17) 0 = 9, 17 = Grand Master
setSevenBag(true) -- Use 7 bag piece generation?
setHold(true) -- Enable hold?
setSonicDrop(true) -- Enable sonic/hard drop?
setExtraKicks(true) -- Enable extra classic kicks? (extra I and T kicks)
set3D(true) -- Enable psuedo 3D effect?
setDrawNextBg(true) -- Enable background behind piece preview?
setBig(false) -- Enable big mode?
setInvis(false) -- Enable invisible pieces?
setDisplayGrade(false) -- Display internal grade (based on gradeType)?
setGhost(true) -- Enable piece ghost?
setCreditRoll(false) -- Show credit roll?
setMaxLevel(900) -- Maximum select level
setSectionLevel(100) -- Section Level
setLevel(0) -- Current Level
end
Here are some good starting settings for our game mode. If you want to
learn more about these functions and their parameters, view the
documentation. This marks the end of our
start function, now is where the real fun begins. Lets add some stuff to
our advanceLevel() function.
Game Mode Logic
--[[ This function gets called every time a piece locks to the PlayField --]]
function advanceLevel(amount, lineCount)
setLevel(getLevel() + amount + lineCount)
if (getLevel() >= 100) then
setBackground(1)
setGravity(5120)
else
setBackground(0)
setGravity(4)
end
end
Now we added some code that will increase our level, and also increase the
gravity to max speed when we reach level 100. Obviously, this is not a
very well designed game mode. It is up to you to add a speed progression
system, grading, system, scoring system, and whatever else you want!